モニターで貯まる、使えるポイントサイト
ヘルプ
アプリケーションのダウンロードとインストールはどのようにしますか?(iOS12.2未満をご利用の方)
ご登録後、設定案内メールが届きますので、そちらを確認しながら設定していきます。
なお、ご利用のOSがiOS12.2以上の方は、こちらのページをご確認ください。
専用アプリのインストールから接続設定手順
-
STEP1
届いたメールの文中にある【App Store】をタップし、Nielsen専用アプリをインストールしてください。または、こちらよりダウンロードしてください。
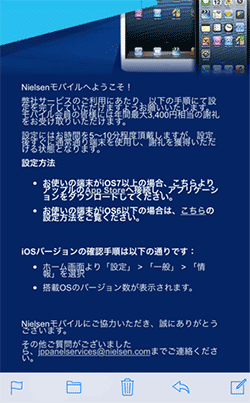
-
STEP2
確認画面が表示されますので【開く】をタップしてください。
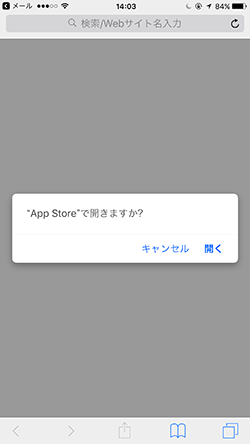
-
STEP3
アプリのダウンロードを行い、インストールを行ってください。
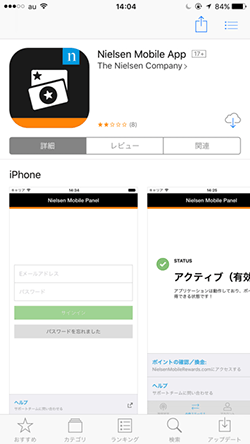
-
STEP4
アプリを起動させると、確認画面が表示されますので【許可】をタップしてください。
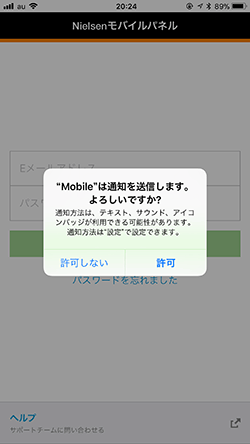
-
STEP5
サインイン画面が表示されますので、ご登録されたメールアドレスとパスワードを入力いただき【サインイン】をタップしてください。
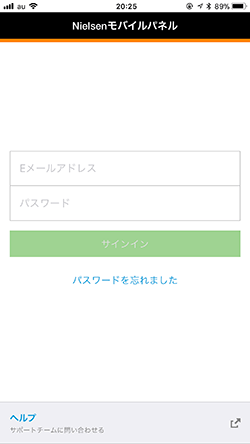
-
STEP6
ニールセンモバイルパネル参加契約をお読みいただき、【同意する】をタップしてください。

-
STEP7
ニールセン スマートフォンモニターの登録が完了しました。
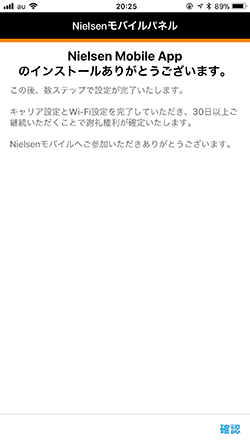
-
STEP8
プロファイルの設定を行っていきます。まずは、キャリアネットワーク設定の設定を行います。登録キャリアを表示して設定へ進めてください。
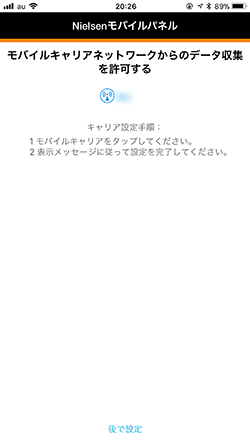
-
STEP9
確認画面が表示されますので【許可】をタップしてください。
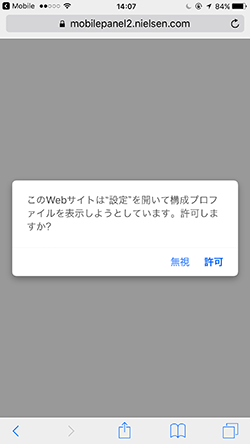
-
STEP10
キャリアネットワークの接続に必要なプロファイルをインストールします。画面右上の【インストール】をタップしてください。
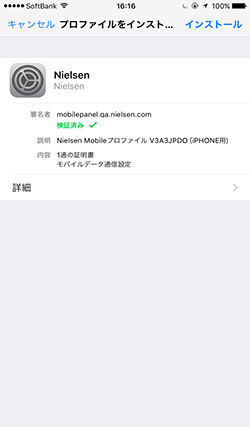
-
STEP11
iPhoneロック画面の解除時に使用するパスコードを入力してください。
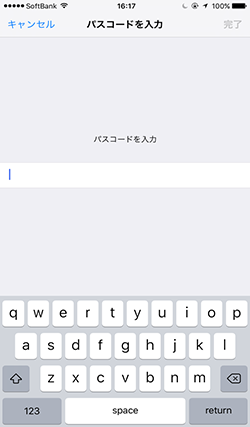
-
STEP12
画面下に表示される【インストール】をタップし、インストールを開始してください。
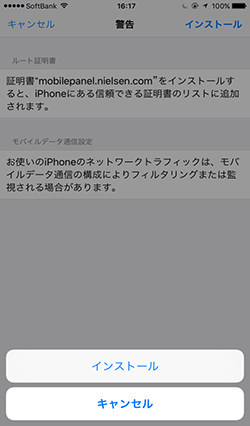
-
STEP13
インストールが完了しました。
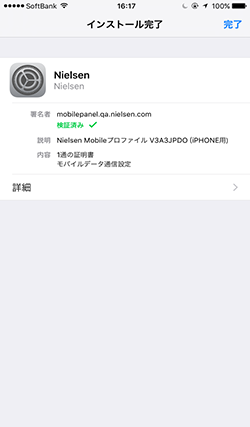
-
STEP14
コントロールセンターを開きます。 コントロールセンターの左上部にある「飛行機マーク」をタップして色が変われば、機内モードに設定されます。
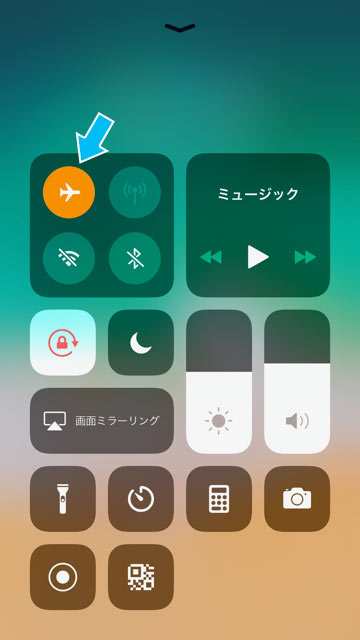
-
STEP15
コントロールセンターを閉じます。 スマートフォンの左上部に「飛行機マーク」が表示されているのを確認します。
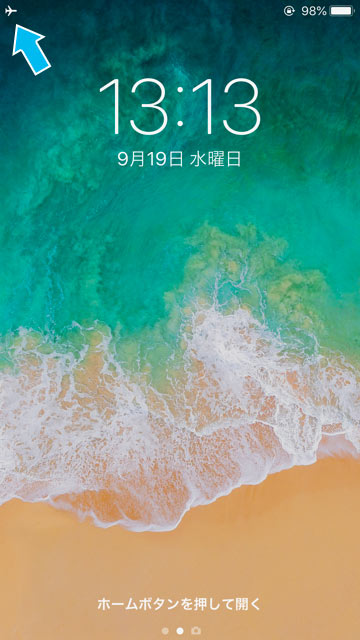
-
STEP16
再度コントロールセンターを表示して「飛行機マーク」をタップして機内モードをオフにします。 スマートフォンの左上部にキャリア(SoftBank/au/docomo)と電波が表示されますと、プロファイルの設定は完了です。
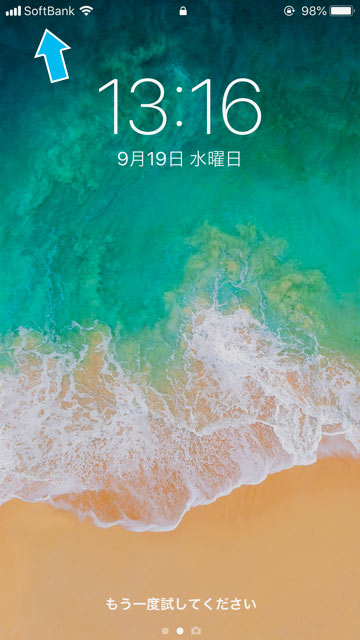
-
STEP17
Wi-Fiをご利用される場合は、こちらの設定手順にお進みください。
Wi-Fiを利用されない場合は、こちらの設定手順にお進みください。
Wi-Fiをご利用の方は下記設定が必要となります。
-
STEP1
リストにあるWi-Fiスポットをタップしてください。
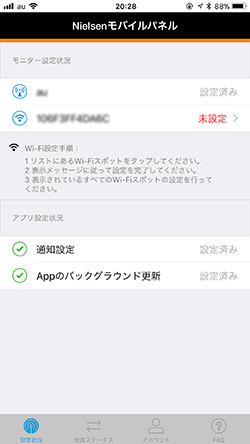
-
STEP2
ご利用されているWi-Fi接続のセキュリティタイプをお選びください。
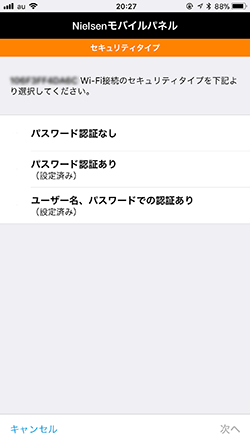
-
STEP3
プロファイルの設定を行っていきます。Wi-Fi接続を表示して設定へ進めてください。
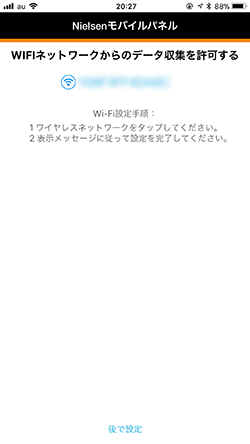
-
STEP4
確認画面が表示されますので【許可】をタップしてください。
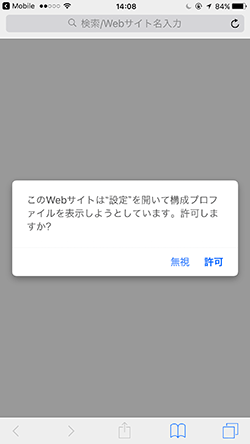
-
STEP5
Wi-Fiの接続に必要なプロファイルをインストールします。画面右上の【インストール】をタップしてください。
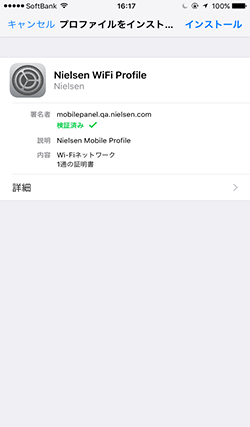
-
STEP6
iPhoneロック画面の解除時に使用するパスコードを入力してください。
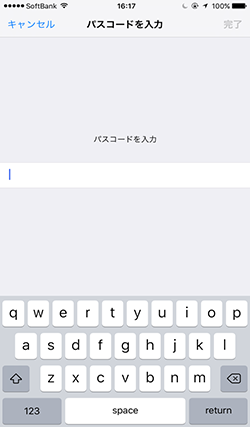
-
STEP7
画面下に表示される【インストール】をタップし、インストールを開始してください。
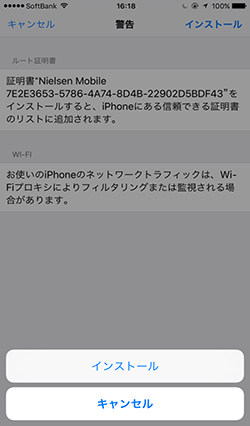
-
STEP8
Wi-Fi接続のセキュリティタイプがパスワード認証ありの場合は、設定されているパスワードを入力してください。
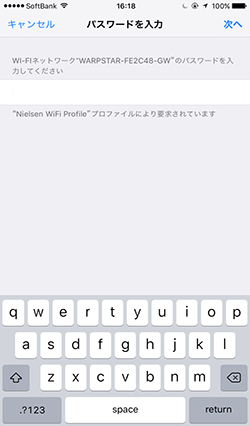
-
STEP9
インストールが完了しました。
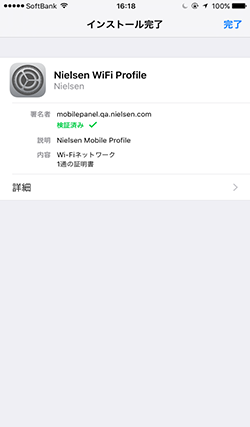
-
STEP10
確認画面が表示されますので【完了】をタップしてください。
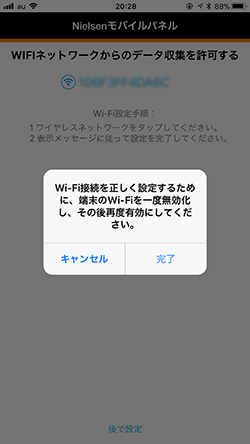
-
STEP11
Wi-Fiのマークが有効になっている状態を確認してください。
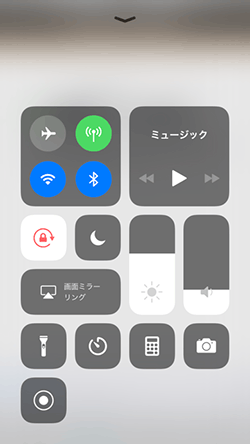
-
STEP12
Wi-Fi接続を正しく設定する為、一度無効にしてください。
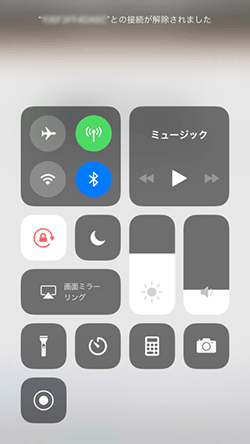
-
STEP13
再度Wi-Fiを有効にしてください。
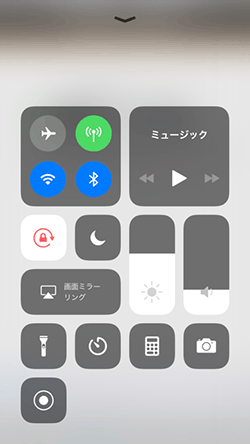
-
STEP14
設定が完了すると、ステータスが【設定済み】と表示されます。
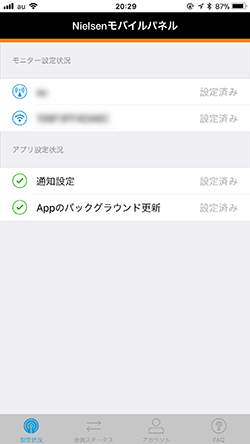
通知設定・Appのバックグラウンド更新の設定
-
STEP1
設定状況タブを開いて、【未設定】と表示されている通知設定をタップしてください。
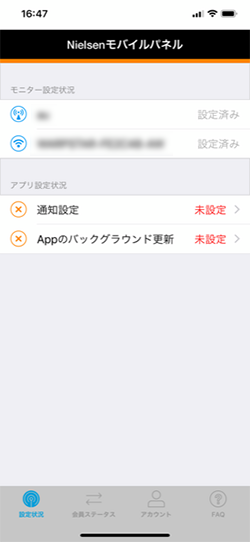
-
STEP2
メッセージが表示されますので、【確認】をタップしてください。
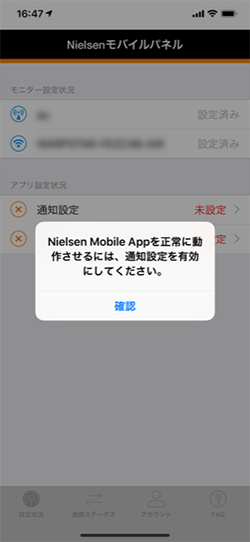
-
STEP3
アプリの設定画面が表示され、通知がオフになっていることが確認できます。【通知】をタップしてください。
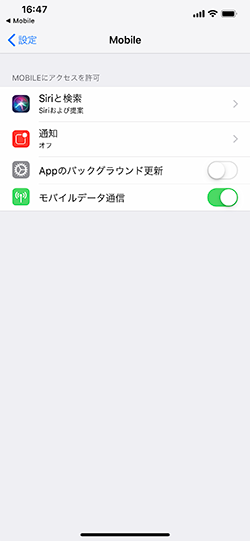
-
STEP4
【通知を許可】をタップして許可に変更すると、通知設定は完了です。次に、Appのバックグラウンド更新の設定を行います。
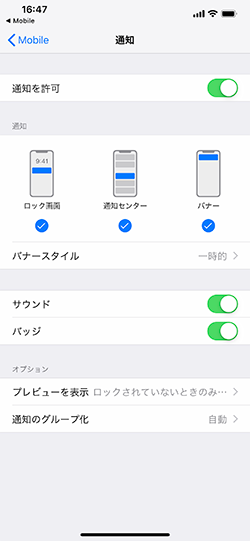
-
STEP5
設定状況タブを開いて、【未設定】と表示されている”Appのバックグラウンド更新”をタップし、【確認】をタップしてください。
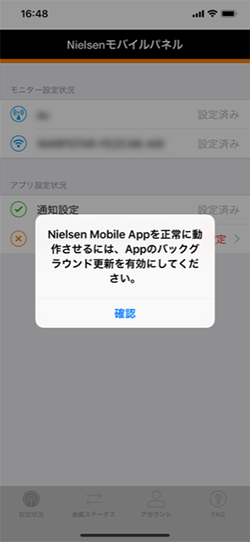
-
STEP6
アプリの設定画面が表示されますので、【Appのバックグラウンド更新】をタップして許可に変更してください。
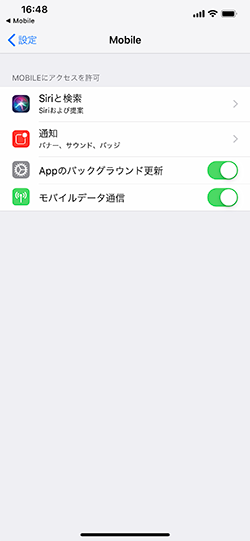
-
STEP7
設定が完了すると、それぞれ”設定済み”と表示されます。
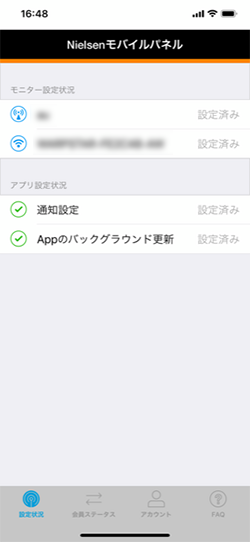
ニールセンiOSアプリは終了せず、起動したままバックグラウンドにて稼働させ、ご利用ください。 終了させると、起動するよう通知が表示されます。
アプリインストール後に問題が発生いたしましたら、アプリよりお問い合わせください。
【1】「Nielsen Mobile App」(専用アプリ)を起動してください。
【2】「会員ステータス」のタブをタップしてください。
【3】「ヘルプ サポートチームに問い合わせる」をタップしてください。
【4】メーラーが立ち上がりましたら、アプリで表示されるメッセージについて記載していただき、メール送信してください。
※メール内に記載されている情報は調査に必要のため、削除や編集をしないでください。

