モニターで貯まる、使えるポイントサイト
ヘルプ
アプリケーションのダウンロードとインストールはどのようにしますか?
ご登録後、設定案内メールが届きますので、そちらを確認しながら設定していきます。
専用アプリのインストールから接続設定手順
-
STEP1
届いたメールの文中にある【App Store】をタップし、Nielsen専用アプリをインストールしてください。または、こちらよりダウンロードしてください。
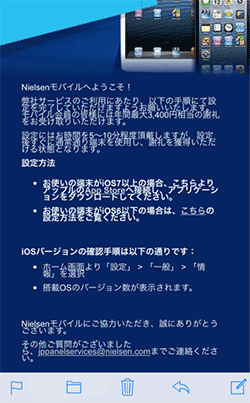
-
STEP2
確認画面が表示されますので【開く】をタップしてください。
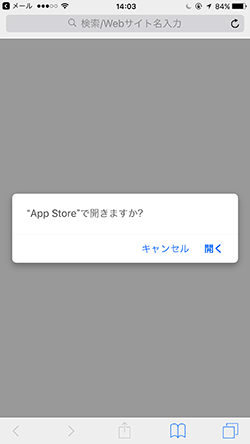
-
STEP3
アプリのダウンロードを行い、インストールを行ってください。
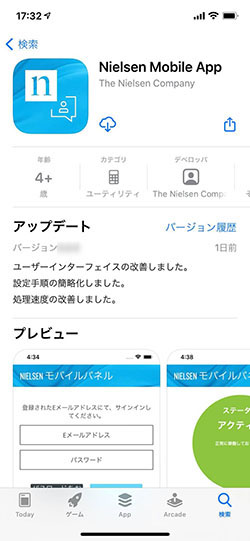
-
STEP4
サインイン画面が表示されますので、ご登録されたメールアドレスとパスワードを入力いただき【サインイン】をタップしてください。
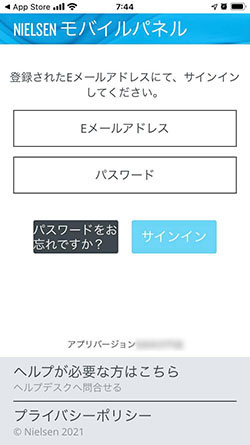
-
STEP5
ニールセンモバイルパネル参加契約をお読みいただき、【同意する】をタップしてください。
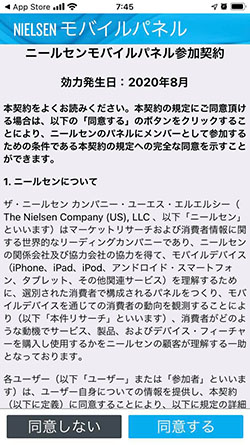
-
STEP6
調査設定のお願いが表示されますので、【次へ】をタップしてください。
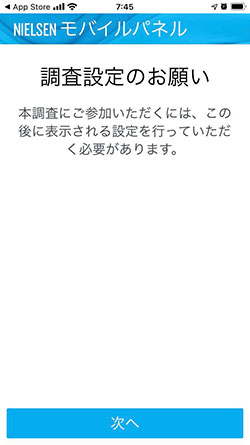
-
STEP7
位置情報設定についてのご案内が表示されますので、ご確認いただき【次へ】をタップしてください。
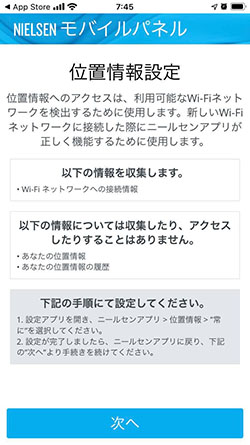
-
STEP8
位置情報の利用についての許可が求められます。【Appの使用中は許可】を選択して設定を進めてください。
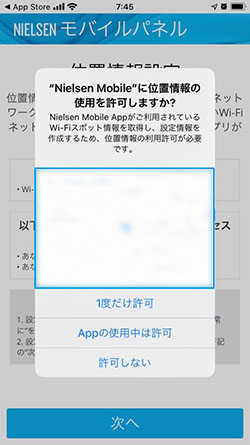
-
STEP9
通知設定についてのご案内が表示されますので、ご確認いただき【次へ】をタップしてください。
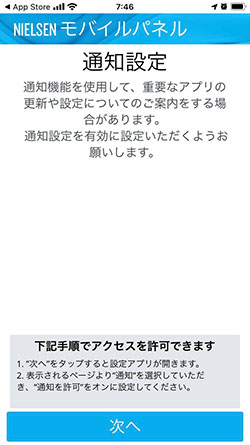
-
STEP10
通知の送信についての許可が求められます。【許可】を選択して設定を進めると、アプリのホーム画面が表示されます。
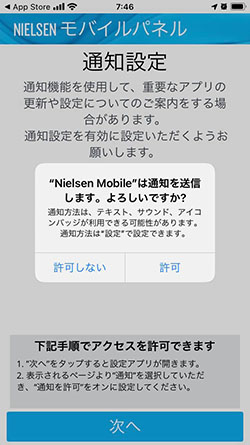
-
STEP11
次に、位置情報について設定します。
※iOS13未満の場合は、位置情報設定は不要のため「3G/4Gプロファイルの設定手順」にお進みください。
位置情報の設定手順
※端末の位置情報を取得し、計測対象とするわけではございません。
-
STEP1
ステータス部分の【対応する】をタップしてください。
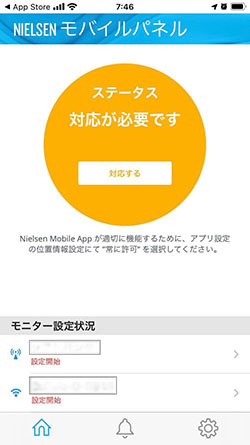
-
STEP2
弊社アプリの権限設定画面が表示されますので、【位置情報】をタップしてください。
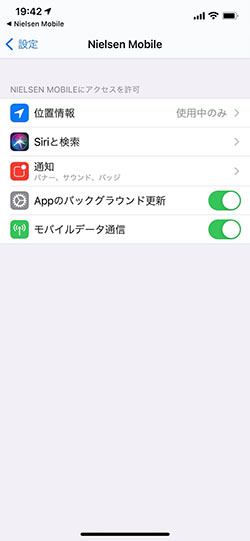
-
STEP3
位置情報利用の選択画面が表示されます。【常に】をタップして選択し、画面左上の < マークから戻ってください。
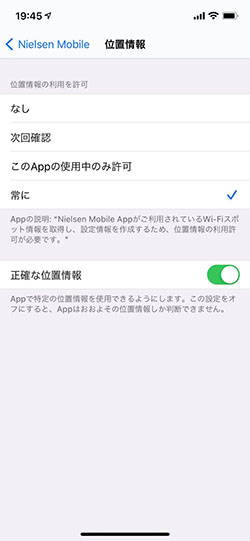
-
STEP4
権限設定画面の位置情報右側に 【常に許可】 と表示されたことをご確認ください。
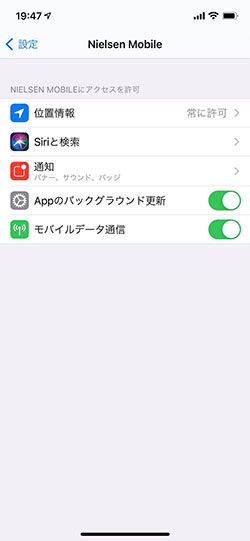
-
STEP5
次に、3G/4Gプロファイルについて設定します。
3G/4Gプロファイルの設定手順
-
STEP1
アプリのホームタブ内、モニター設定状況欄に表示されているキャリアとご利用キャリアが一致していることを確認し、【設定開始】をタップしてください。
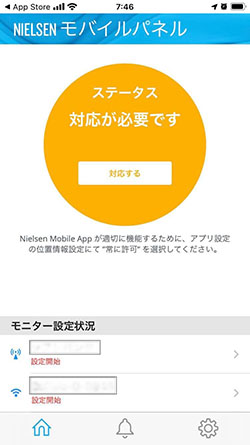
-
STEP2
アプリ内にて下記のページが表示されます。内容をご確認いただきプロファイルのダウンロードを行ってください。
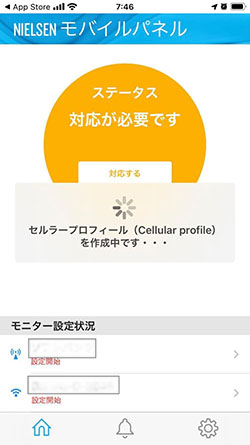
-
STEP3
アプリ内にて下記のページが表示されます。内容をご確認いただきプロファイルのダウンロードを行ってください。
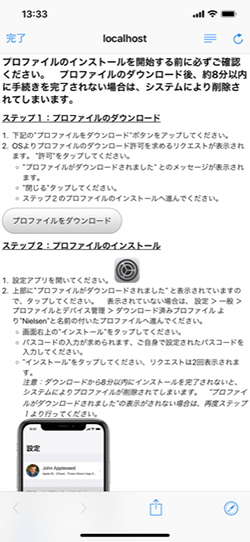
-
STEP4
プロファイルダウンロードの確認が表示されます。【許可】をタップしてください。
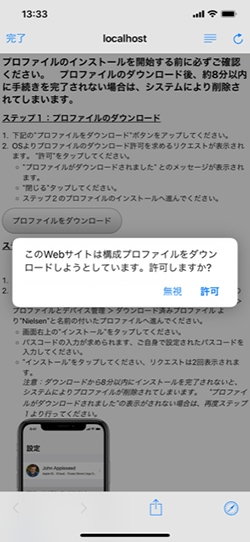
-
STEP5
プロファイルがダウンロードされました。次に、プロファイルのインストールを行います。
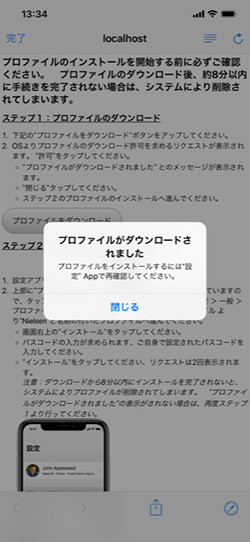
-
STEP6
設定アプリを開くと、Apple ID下部に「プロファイルがダウンロードされました」と表示されていますので、こちらをタップしてください。
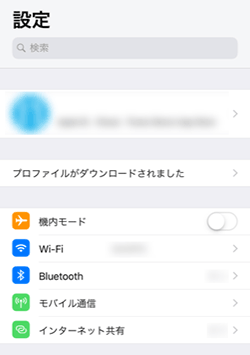
※表示されていない場合は、一般 > プロファイルを選択し、ダウンロード済みプロファイルに表示されている【Nielsen Cell Profile】をタップしてください。 -
STEP7
インストール処理を開始します。画面右上の【インストール】をタップしてください。
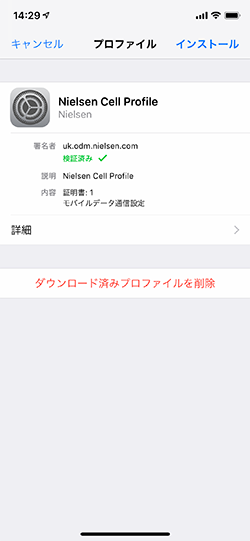
-
STEP8
iPhoneロック画面の解除時に使用するパスコードを入力してください。
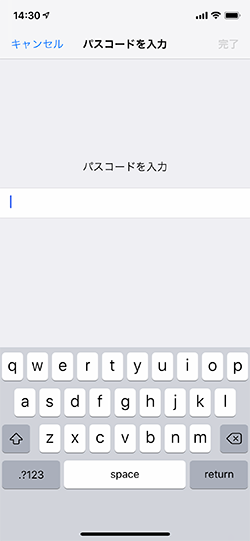
-
STEP9
プロファイルの証明書、設定内容についての通知が表示されます。画面右上の【インストール】をタップしてください。
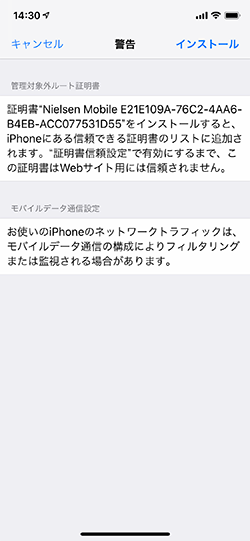
-
STEP10
再度インストールの確認が求められます。画面下に表示される【インストール】をタップし、インストールを開始してください。
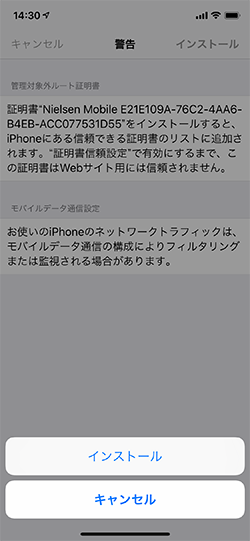
-
STEP11
画面右上の【完了】をタップすると、プロファイルのインストールは完了です。最後に、プロファイルを有効にするために「機内モード対応」を行います。
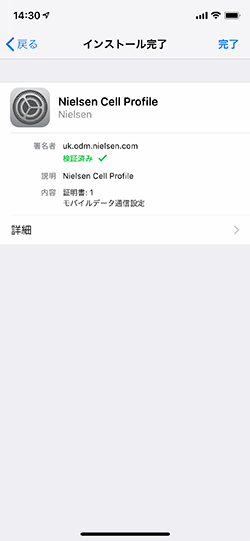
-
STEP12
コントロールセンターを開きます。 コントロールセンターの左上部にある「飛行機マーク」をタップして色が変われば、機内モードに設定されます。
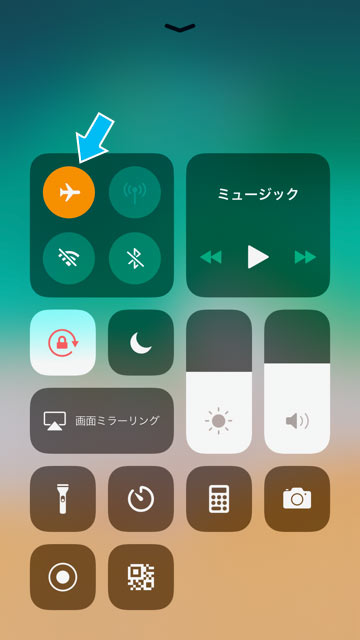
-
STEP13
コントロールセンターを閉じます。 スマートフォンの左上部に「飛行機マーク」が表示されているのを確認します。
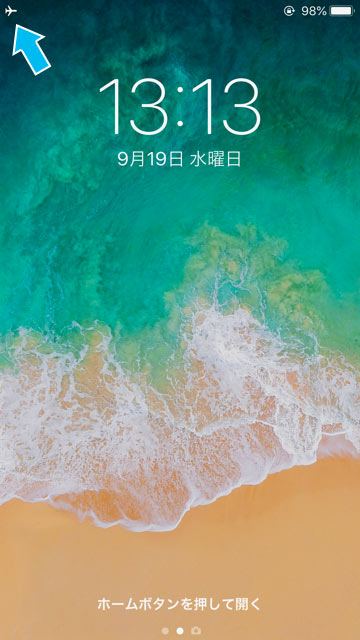
-
STEP14
再度コントロールセンターを表示して「飛行機マーク」をタップして機内モードをオフにします。 スマートフォンの左上部にキャリア(SoftBank/au/docomo)と電波が表示されますと、プロファイルの設定は完了です。
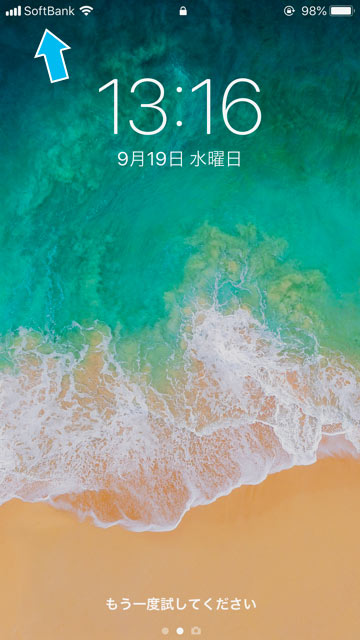
-
STEP15
Wi-Fiをご利用される場合は、こちらの設定手順にお進みください。
Wi-Fiをご利用の方は下記設定が必要となります。
-
STEP1
アプリのホームタブ内、モニター設定状況欄で【設定開始】と表示されているWi-Fiスポットをタップしてください。
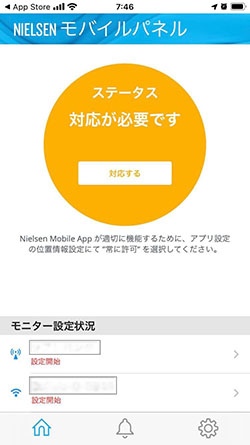
-
STEP2
利用されているWi-Fi接続のセキュリティタイプをお選びください。
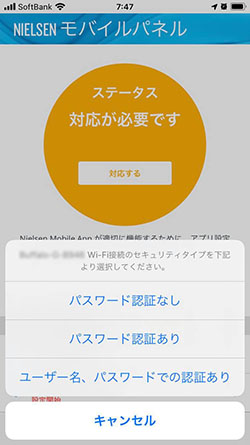
-
STEP3
アプリ内にて下記のページが表示されます。内容をご確認いただきプロファイルのダウンロードを行ってください。
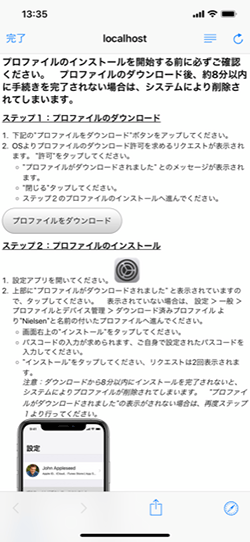
-
STEP4
プロファイルダウンロードの確認が表示されます。【許可】をタップしてください。
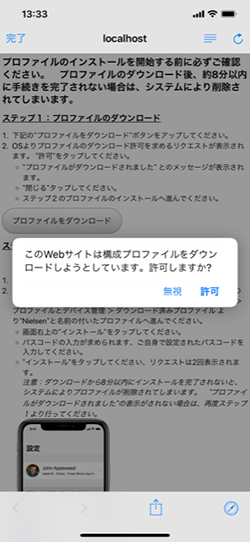
-
STEP5
プロファイルがダウンロードされます。
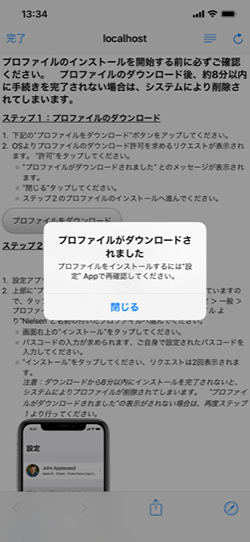
-
STEP6
設定アプリを開くと、Apple ID下部に「プロファイルがダウンロードされました」と表示されていますので、こちらをタップしてください。
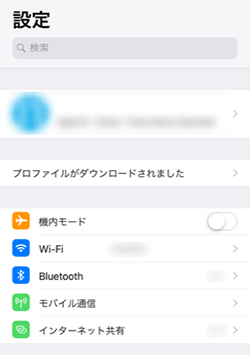
※表示されていない場合は、一般 > プロファイルを選択し、ダウンロード済みプロファイルに表示されている【Nielsen Cell Profile】をタップしてください。
-
STEP7
Wi-Fiの接続に必要なプロファイルをインストールします。画面右上の【インストール】をタップしてください。
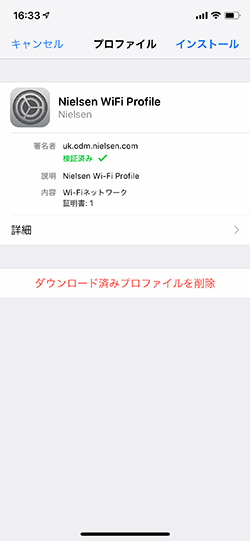
-
STEP8
iPhoneロック画面の解除時に使用するパスコードを入力してください。
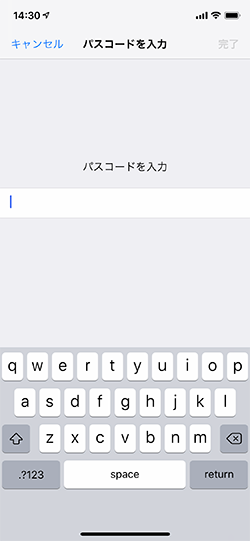
-
STEP9
プロファイルの証明書、設定内容についての通知が表示されます。画面右上の【インストール】をタップしてください。
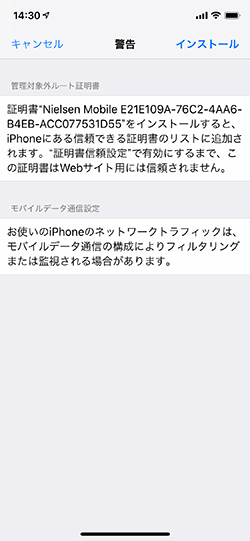
-
STEP10
画面下に表示される【インストール】をタップし、インストールを開始してください。
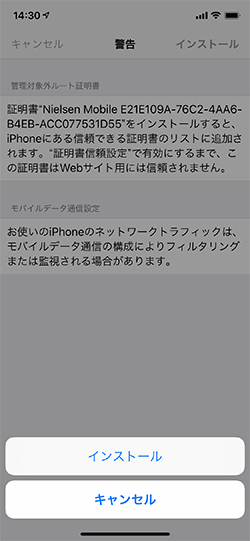
-
STEP11
Wi-Fi接続のセキュリティタイプがパスワード認証ありの場合は、設定されているパスワードを入力してください。
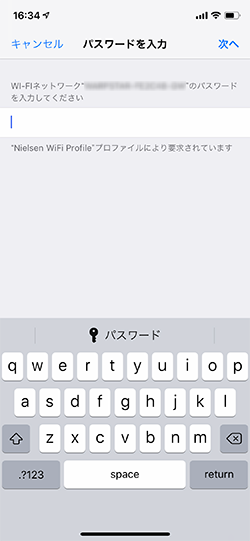
-
STEP12
画面右上の【完了】をタップすると、インストールは完了です。最後に、プロファイルを有効にするために「機内モード対応」を行います。
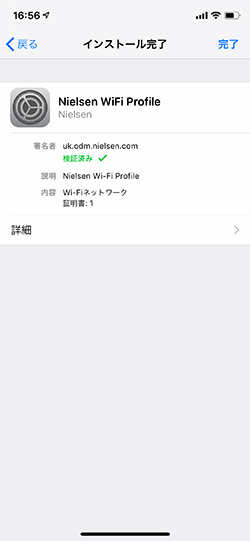
-
STEP13
コントロールセンターを開きます。 コントロールセンターの左上部にある「飛行機マーク」をタップして色が変われば、機内モードに設定されます。
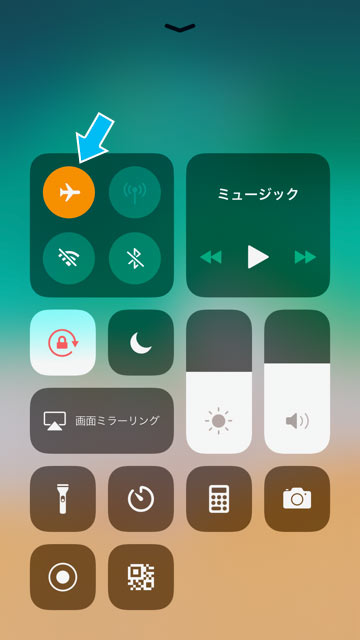
-
STEP14
コントロールセンターを閉じます。 スマートフォンの左上部に「飛行機マーク」が表示されているのを確認します。
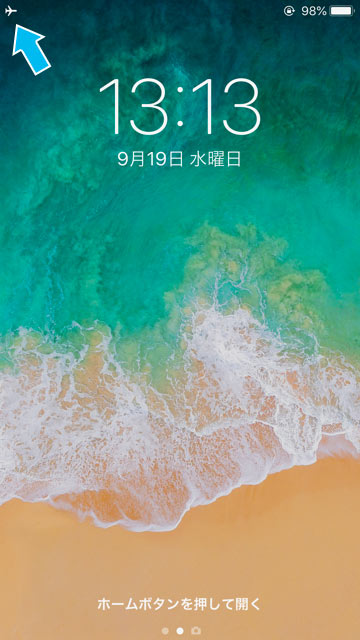
-
STEP15
再度コントロールセンターを表示して「飛行機マーク」をタップして機内モードをオフにします。 スマートフォンの左上部にキャリア(SoftBank/au/docomo)と電波が表示されますと、プロファイルの設定は完了です。
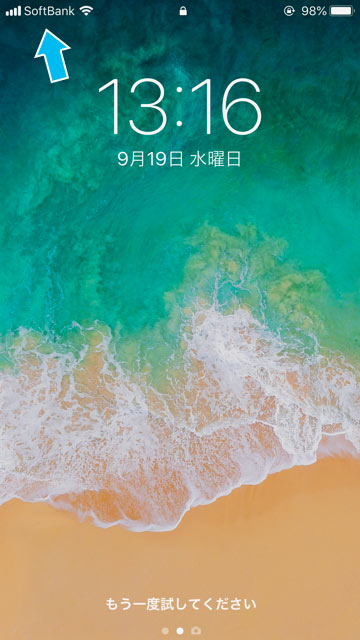
-
STEP16
設定が完了すると、ステータスが【接続しています。】と表示されます。
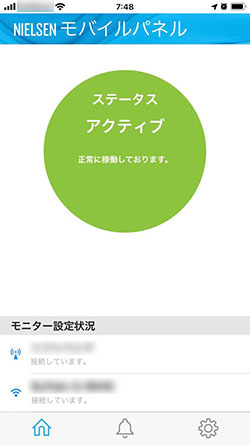
Appのバックグラウンド更新の設定 ※オフになっている方のみ
-
STEP1
ステータス部分の【対応する】をタップしてください。
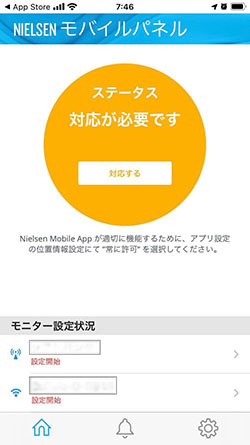
-
STEP2
アプリの設定画面が表示されますので、【Appのバックグラウンド更新】をタップして許可に変更してください。
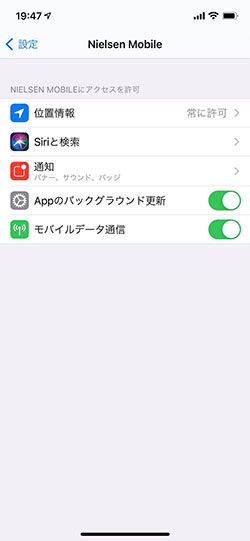
-
STEP3
設定が完了すると、ステータスが【接続しています。】と表示されます。
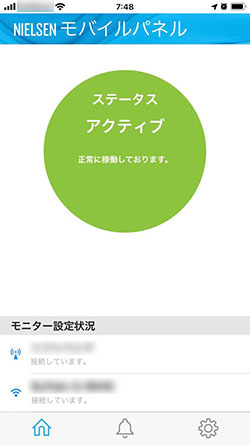
ニールセンiOSアプリは終了せず、起動したままバックグラウンドにて稼働させ、ご利用ください。 終了させると、起動するよう通知が表示されます。
アプリインストール後に問題が発生いたしましたら、アプリよりお問い合わせください。
【1】「Nielsen Mobile App」(専用アプリ)を起動してください。
【2】設定タブ(歯車のマーク)をタップしてください。
【3】【ヘルプデスクが必要なかたはこちら。】をタップしてください。
【4】アプリで表示されるメッセージについて記載していただき、【送信】をタップしてください。


